Что делать , которые не удалились после удаления самой программы, которая эти драйвера установила?
После установки драйвера вместе с какой либо программой, операционная система будет запускать его каждый раз после загрузки независимо от того, имеется ли это устройство на данный момент или нет. Это будет продолжаться до тех пор, пока такой драйвер не будет удалён вручную. Что значит, драйвера удалённых устройств будут напрасно тратить часть системных ресурсов.
Для того, чтобы найти и удалить неудалившиеся драйвера:
- Нажмите [Windows]+[Break],чтобы вызвать диалоговое окно System Properties (Свойства системы).
Перейдите на вкладку Advanced (Дополнительно) и нажмите на кнопку Environment Variables (Переменные среды). - Нажмите на кнопку New (Создать) на панели System Variables (Системные переменные).
В диалоговом окне New System Variable (Новая системная переменная) в поле Variable Name (Имя переменной) введите devmgr_show_nonpresent_devices, а в поле Variable Value (Значение переменной) введите 1. - Нажмите на кнопку New (Создать) на панели System Variables (Системные переменные).
В диалоговом окне New System Variable (Новая системная переменная) в поле Variable Name (Имя переменной) введите devmgr_show_nonpresent_devices, а в поле Variable Value (Значение переменной) введите 1.
Нажмите OK, чтобы вернуться в диалоговое окно System Properties (Свойства системы) и затем ещё раз нажмите OK. - Перейдите на вкладку Hardware (Оборудование) и нажмите на кнопку Device Manager (Диспетчер устройств).
В меню Диспетчера устройств выберите View | Show Hidden Devices (Вид | Показать скрытые устройства).
Раскройте все списки дерева устройств и ищите затемнённые иконки, обозначающие неиспользуемые драйвера.
Чтобы удалить неиспользуемый драйвер, щелкните правой кнопкой на соответствующем ярлыке и выберите команду Uninstall (Удалить).
Если драйвер не удаляется:
- Снова запустите Device Manager (Диспетчер устройств).
- Выберете «злой» драйвер и ПКМ вызовите (Свойства).
- Перейдите на вкладку (Сведения) и выберенте (Код экзепляра) и скопируйте значение в блокнот.
- Там же выберете (Коды (ID) оборудования) ) и скопируйте значение в блокнот.
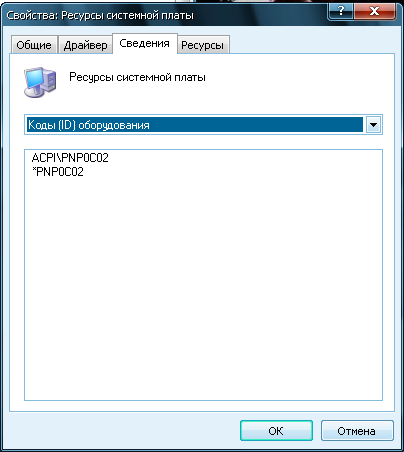
- Далее на клавиатуре жмем удерживая клавишу WIN и нажимаем R (WIN+R)
- В окно пишем комманду regedit, нажмите OK

- Запустится редактор реестра, где нужно вызвать окно поиска клавишами Ctrl+F
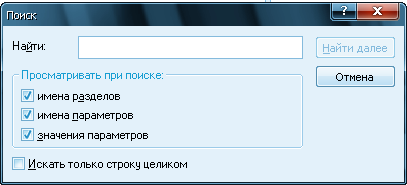
- В поле вставляем значение, скопированное из Диспетчера устройств и найденный ключик удаляем.
- Следующий ключик ищем при нажатии F3 и так далее по порядку
- Если ключ не удаляется, то необходимо сменить права пользователей и стать владельцем.
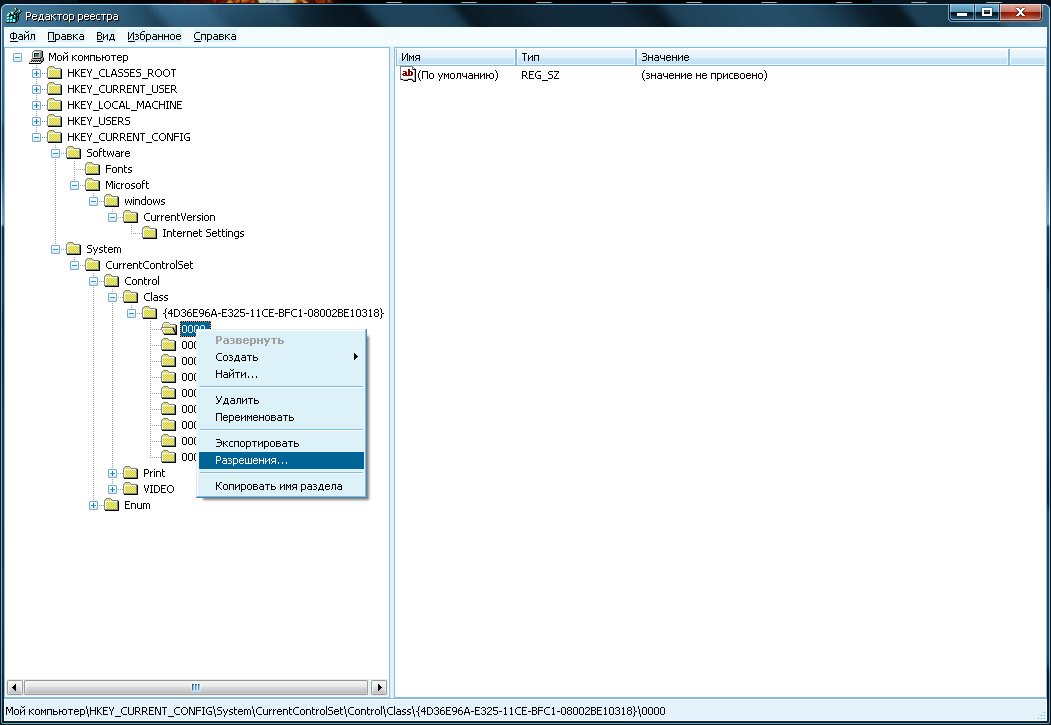
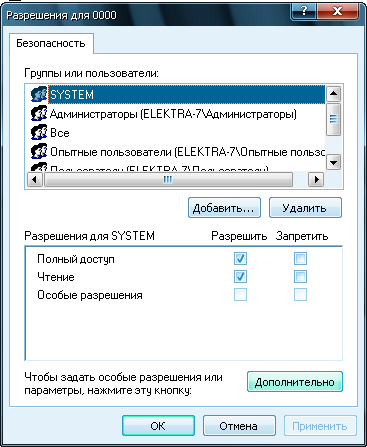
- Нажимаем (Дополнительно) и сразу переходим на вкладку (Владелец).
- Выбираем своего пользователя, ставим галку на (Заменить владельца субконтейнеров и объектов).
- Применить и ОК.
- На вкладке (Разрешения) выберете своего пользователя и нажмите (Изменить).
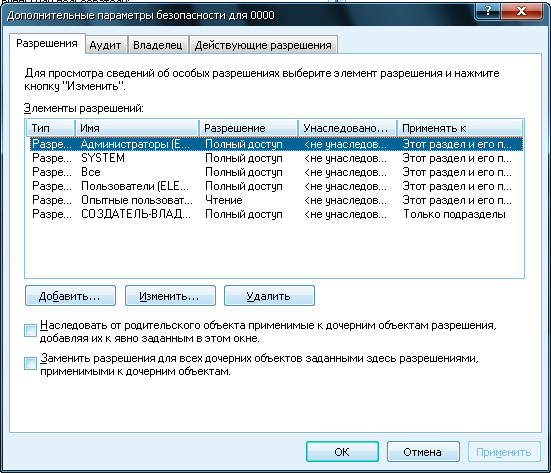
- В следующем окне установите (Полный доступ), нажмите ОК.
- Можно всем пользователям установить полный доступ, но обычно достаточно иметь полный доступ для (Себя) и (System).
- ОК и пробуйте удалить ключ.
Все необходимо проделать для каждого значения драйвера.
Подробности на сайте: http://windows-macos-2.ucoz.ru/